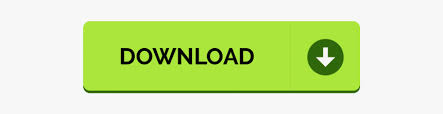
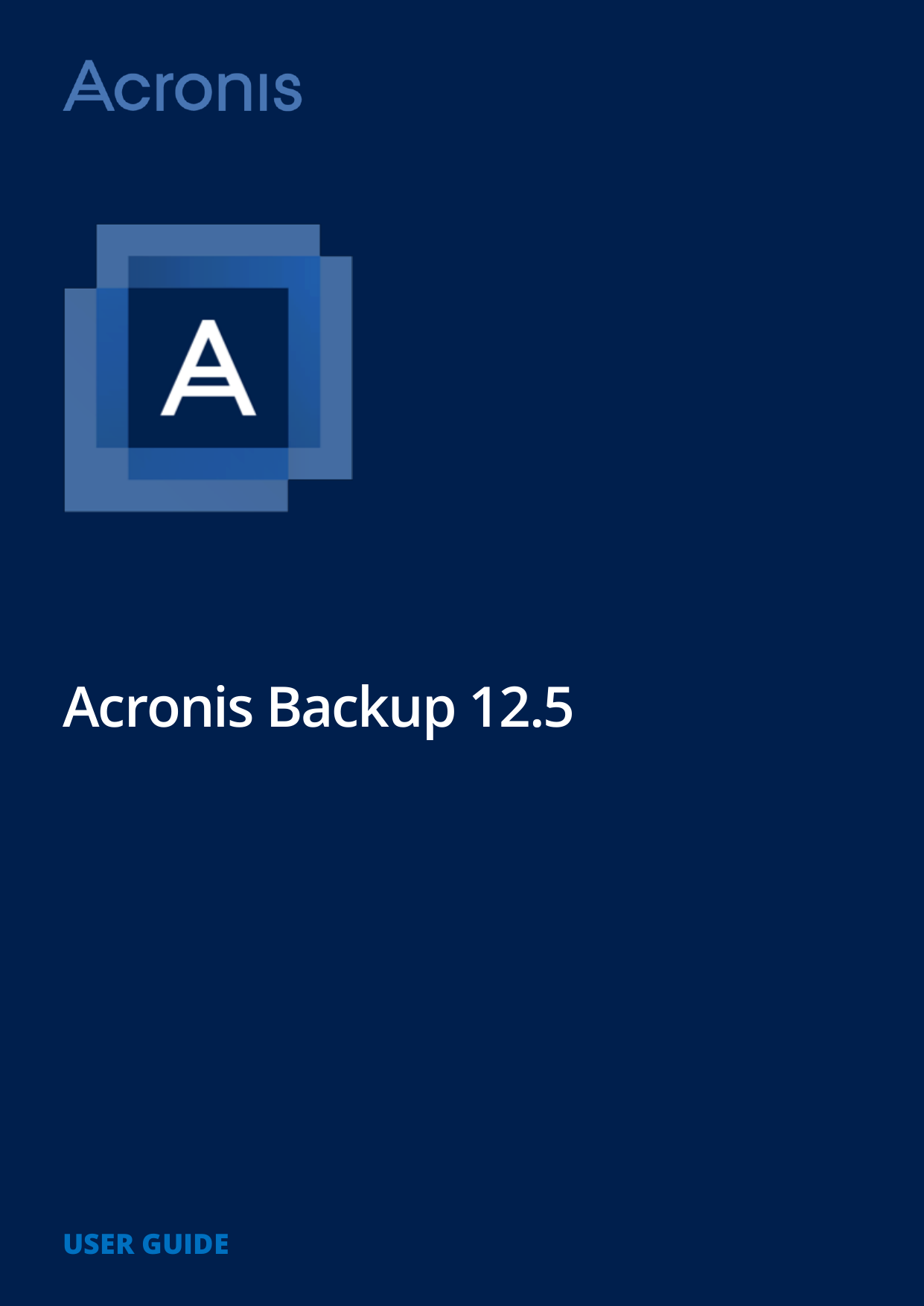
- #Vcenter 6.5 and netapp slow datastore enumeration how to#
- #Vcenter 6.5 and netapp slow datastore enumeration update#
- #Vcenter 6.5 and netapp slow datastore enumeration password#
- #Vcenter 6.5 and netapp slow datastore enumeration iso#
- #Vcenter 6.5 and netapp slow datastore enumeration windows#

In Windows, SMB2 and SMB3 are natively supported.
#Vcenter 6.5 and netapp slow datastore enumeration update#
With Update 1, the Acronis flagship backup product offers enhancements and addresses issues found in the previous releases.
#Vcenter 6.5 and netapp slow datastore enumeration password#
Log in with the user name root and the password configured earlier in the wizard:Ĭlick on the Configuration button and fill in the appropriate fields for the vCenter information: Wait until the following is displayed in the console: The new appliance should also be displayed in the client: The Recent Tasks should now display the deployment status of the appliance: Review the deployment summary and click on Finish to begin the deployment: Select a VLAN for the management network:įill in the required fields for the appliance: I’ll be selecting 2 vCPU for this example: If you are unsure what the hosts in your environment are, select 2 vCPUs. Selecting higher number of vCPUs ensures better performance of the vSphere Replication Management Server, but might slow down the replications that run on ESXi host systems that have 4 or less cores per NUMA node. The following VMware document provides information on the decision for either a 2 or 4 vCPU configuration: Select the appropriate vCPU configuration for the appliance: Provide a name for the appliance in the Virtual machine name text field: Proceed by right clicking on the vSphere_Replication_OVF10.ovf file and select New VM from This Template…: Once the import / upload has completed, the ovf file should now be available under the Templates section:

The wizard should now have the IMPORT button active:Ĭlicking on the IMPORT button will proceed with the upload: Proceed by clicking on the UPLOAD button again and select the required files: What’s nice about the import process is that it will notify you if you forget to include the required VMDK files as shown in the screenshot below: Select the vSphere_Replication_OVF10.ovf file in the folder and click Open: Select Local file and then click on the UPLOAD FILE button: With the contents ready for upload, log into the vSphere Client, navigate into a Content Library that has been created, select Templates, click on Actions and then Import item: The files we’ll need to upload into the Content Library is located in the bin folder:
#Vcenter 6.5 and netapp slow datastore enumeration iso#
VMWare-vSphere_Replication-8.1.0-9466424.isoĪs the supplied download is an ISO file, you’ll need to unpack the package into a folder as such:
#Vcenter 6.5 and netapp slow datastore enumeration how to#
It has been a while since I’ve deployed a vSphere Replication Appliance and since I had the opportunity to do so this week, I took the time to screenshot the process so I can write this blog post demonstrated how to use the Content Library for the deployment.īegin by downloading the vSphere Replication appliance from the VMware portal:
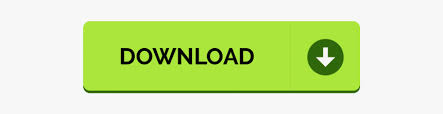

 0 kommentar(er)
0 kommentar(er)
